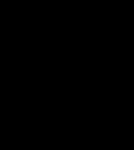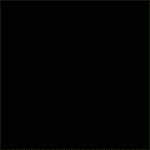Jika anda menemukan posting atau artikel Bootscreen Windows 7 Kustom ini
dari google, saya yakin anda sudah expert dan terniasa menggunakan tool
semacam
Win7BootUpdater.
Tapi jika anda adalah pengunjung setia blog ini dan masih awam soal
mengganti bootscreen Windows 7 atau bahakan baru mendengar istilah
bootscreen ini, anda bisa membaca
tutorial mengganti bootscreen windows 7 yang banyak bertebaran di internet. Kalau anda merasa malas meninggalkan blog ini, baca saja
Step by step mengganti bootscreen windows 7 dengan Win7BootUpdater.
Berikut ini adalah
10 BootScreen Windows 7 Kustom yang menurut saya paling keren dan layak untuk dijadikan koleksi. Sebagian besar saya dapatkan dari situs
DevianArt. Dan salah satunya adalah BootScreen Favorit saya karena se-olah-olah saya sedang mem-booting
sistem operasi Windows 8.
NEW : 5 BootScreen Windows 7 Kustom Paling Unik
1. Encircled Bootscreen Animation
Efek flame yang memutari logo windows. Serasa mengopersikan windows 7 dari neraka. Hehehehe..
Preview:

Creator : KorruptNinja
File : bs7
Download :
devianart link
2. Need for Speed The Run Bootscreen Animation
Anda akan suka dengan Bootscren ini, jika anda maniak game NeedforSpeed.
Preview:

Creator : Bruellkaefer
File : bs7
Download :
deviantart link
3. Android Particle BootScreen Animation
Yang ini adalah bootscreen ala "Robot Hijau". Sangat cocok bagi penggila gadget android.
Preview:

Creator : ghoster76
File : bs7
Download :
deviantart link
4. Diablo III BootScreen Animation
Siapa yang tak kenal game
Diablo III?
Jika anda tidak tahu, anda bisa mencarinya di google sebentar. Dan bagi
penggemar Game Diablo III anda seharusnya suka dengan bootscreen ini.
Preview:
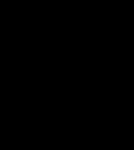
Creator : Thhor2
File : bs7
Download :
deviantart link
5. Digital Distribution BootScreen Animation
Hemm... saya kira temanya Electric Blue. Susah meng-abstraksi-kannya.
tapi yang jelas bootscreen kustom yang satu ini jelas keren dilihat dari
segi manapun. Benarkan?
Preview:

Creator : Tube46562
File : bs7
Download :
deviantart link
6. Pulse Windows 7 BootScreen Animationn
Tidak hanya Rumah sakit yang punya pengukur denyut jantung, anda
seolah-olah bisa melihat denyut jantung Windows 7 anda dengan bootscreen
ini.
Creator : tchiro
File : bs7
Download :
devianart link
7. System W- BootScreen Animationn
kalau ini cukup unik, dan simple. hampir seperti bootscreen saat pertama
kali anda selesai meng-install windows 7 anda. Tetapi agak lebih keren.
Preview:

Creator : tchiro
File : bs7
Download :
deviantart link
8. Navi OS from Anime: Serial Experiments "Lain"
Bootscreen yang satu ini datang dari Anime yang lumayan populer dikalangan penggila anime, SE: Lain.
Preview:

Creator : BlueAnsy
File : bs7
Download :
devianart link
9. Apple BootScreen Animationn
Anda tidak perlu punya Mac untuk merasakan sensasi booting dari besutan
Apple, anda cukup meng-install animasi bootscren ini ke komputer windows
7 anda.
Preview:

Creator : die77
File : bs7
Download :
devianart link
10. Windows 8 Boot for 7 BootScreen Animationn
Dan inilah yang rasanya paling anda sukai. BootScreen ini menjadikan
tampilan awal booting Windows 7 anda terlihat seperti Windows 8.
Preview:

Creator : die77
File : bs7
Download :
devianart link
Keterangan:
Format bs7 adalah format yang digunakan oleh software pengganti bootsceen paling populer dan banyak di gunakan Win7BootUpdater. anda bisa mendownloadnya dari link berikut: [link download asli] [link download indowebster]